To edit or create a button image
-
Click
Tools
tab
 Customization
panel
Customization
panel
 User
Interface
.
User
Interface
.  At the command prompt,
enter cui.
At the command prompt,
enter cui.
- In
the Customize User Interface Editor, Customize tab, in the Command List
pane or the Customizations In <file name> pane,
click a command to display the Button Image pane (in the upper-right
corner).
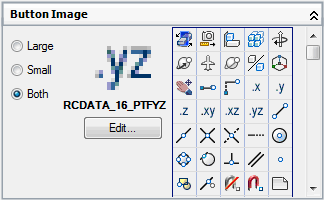
- In
the Button Image pane, click a button that is closest in appearance
to the button you want to create. Click Edit. TipIf you want to start with a blank image, select any image from the list under the Button Images pane. Click Edit to start the Button Editor. In the Button Editor, click Clear located on the left side.
- In
the Button Editor, use the Pencil, Line, Circle, and Erase buttons
to create or edit the button image. To use color, select a color
from the color palette, or click More to open the
Select Color dialog box. - Pencil button. Edits one pixel at a time in the selected color. You can drag the pointing device to edit several pixels at once.
- Line button. Creates lines in the selected color. Click and hold to set the first endpoint of the line. Drag to draw the line. Release to complete the line.
- Circle button. Creates circles in the selected color. Click and hold to set the center of the circle. Drag to set the radius. Release to complete the circle.
- Erase button. Resets the color of one pixel at a time to an off white color.
NoteYou cannot edit flyout buttons. - To
save the customized button as a BMP file, click Save. Use Save As
to save it under a different name. Save the new button image to
the following location:
C:\Documents and Settings\<user profile name>\Application Data\Autodesk\<product name>\<release number>\<language>\Support\Icons
NoteYou can save buttons in BMP (*.bmp, *.rle, or *.dib) format only.When saving a button image, the Button Editor defaults to the folder defined under Custom Icon Location on the Files tab of the Options dialog box. Button image files placed in the folder can be migrated with the Migrate Custom Settings dialog box in future releases.






