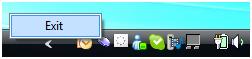TenKey Mouse
TenKey Mouse lets you use the numeric keypad at the right of a computer keyboard to operate the mouse. You can also use a USB device with a numeric keypad on it - many of these are available with very small numeric keypads, suitable for people with limited movement.

When running, TenKey mouse appear as an icon will appear in the notification area (system tray) of the Windows Taskbar.
![]()
Controlling TenKey Mouse
TenKey Mouse is controlled by using the buttons found on a numeric keypad. The controls are:
- Press + (plus key) to go into Grid mode - the grid will appear, filling the whole screen.
- Now press any of the numbers 1 to 9 (not 0) to zoom in to a section of the grid. The position of the key matches the section of the grid, so 7 is bottom is top left and 3 is bottom right.
- Press + to go back to the whole screen at any time.
- Press * (asterix) or / (forward slash) to go into Mouse mode. The grid will disappear.
- You can now move the mouse around by pressing the number keys - 7 is "go up and left", 3 is "go right and down" and so on.
- To left-click (in either mode) press the 0 (zero) key.
- To double-click press the 0 (zero) key twice, quickly. You can also use a "00" or "000" key if you have one.
- You can right-click by pressing the "." (full stop) key.
- You can click and drag by holding down the 0 (zero) key.
Understanding how the Grid mode works
TenKey Mouse works by splitting the screen up with a grid (see picture below). This grid corresponds to the layout of a standard numeric keypad.

Using the numbers on the numeric keypad, you then select the corresponding part of the grid where the item is located.
In the following example, the aim is to open an internet page by clicking on Internet Explorer. With TenKey Mouse activated, you would select the middle left box by pressing the "6" key. This is because the Internet Explorer icon is located in the middle left box of the grid.

After select the ‘6’ key a new 3x3 grid will then be laid over that part of the screen (see image below). The mouse cursor will be moved to the middle of the middle square of the 3x3 grid. The move the mouse again you use the number keys that correspond with the new grid. In the example below the mouse cursor needs to move to the Middle Top box. To do this select the ‘8’ key.

Again, a new 3 x 3 grid is created allowing for a greater degree of accuracy. The process of selecting a new area of the grid can continue until the mouse is exactly where you want it. In this example selecting the bottom left box will move the mouse cursor directly over the Internet Explorer icon. To do this, press the ‘1’ key.

Once the mouse cursor is positioned exactly where it is needed, a left click is performed by clicking on the ‘0’ (zero) key. In the example below the mouse cursor is now positioned over the Internet Explorer icon. Pressing the Zero key will activate the program.

Closing TenKey Mouse
To close the TenKey Mouse application you will need to right click on the TenKey Mouse application icon in the system tray of the Windows Toolbar. A new dialogue box will appear. Now press NumLock to stop TenKey mouse operating. Cursor up using the 8 (eight) key and press return on "Exit" to close One Key Mouse.