
|
|

|

|
|

|

|
|

|
Es posible personalizar espacios de trabajo para crear un entorno de dibujo que muestre únicamente las barras de herramientas, menús y paletas seleccionados.
Entre las opciones de personalización de espacios de trabajo se incluye la creación de un espacio de trabajo utilizando el editor Personalizar interfaz de usuario, el cambio de las propiedades de un espacio de trabajo y la visualización de una barra de herramientas en todos los espacios de trabajo.
Creación o modificación de un espacio de trabajo utilizando el editor Personalizar interfaz de usuario
La forma más sencilla para los usuarios de crear o modificar un espacio de trabajo es configurar las barras de herramientas y las paletas que mejor se adaptan a una tarea de dibujo y, a continuación, guardar esa configuración como un espacio de trabajo en el programa. A dicho espacio de trabajo puede accederse siempre que el usuario tenga que dibujar en dicho entorno de espacio de trabajo.
También es posible configurar un espacio de trabajo utilizando el editor Personalizar interfaz de usuario. En este cuadro de diálogo, puede crear o modificar espacios de trabajo con propiedades y elementos precisos (barras de herramientas, menús y paletas) a las que quiere que sus usuarios accedan para ciertas tareas. Es posible especificar el archivo CUI que contiene este espacio de trabajo como un archivo CUI de empresa, de forma que pueda compartir el espacio de trabajo con otros.
Mostrar: Crear un espacio de trabajo
Haga clic la flecha de reproducción que figura bajo la siguiente imagen para iniciar la animación.
La siguiente animación muestra cómo crear un espacio de trabajo. La animación explica cómo crear el espacio de trabajo y cómo determinar la visualización de las barras de herramientas, los menús y las paletas. No explica cómo trabajar con archivos CUI parciales. Para obtener información sobre cómo trabajar con archivos CUI parciales, véase Creación y carga de un archivo CUI parcial.
Para obtener información adicional sobre la creación de un archivo CUI de empresa, véase Creación de un archivo CUI de empresa.
A continuación se incluye un ejemplo del editor Personalizar interfaz de usuario, panel Contenido de espacio de trabajo. Haga clic en Personalizar Espacios de trabajo para crear o modificar el espacio de trabajo seleccionado.

A continuación se incluye un ejemplo del panel Personalizaciones en <nombre de archivo> después de hacer clic en Personalizar espacio de trabajo en el panel Contenido de espacio de trabajo. Al lado de cada elemento que se puede añadir al espacio de trabajo aparecen casillas de verificación. Haga clic en una casilla de verificación para añadir el elemento al espacio de trabajo.
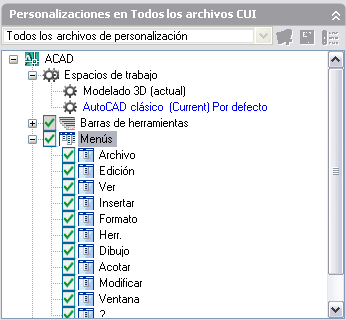
Modificación de las propiedades de un espacio de trabajo
En el editor Personalizar interfaz de usuario, puede definir las propiedades del espacio de trabajo, como el nombre del espacio de trabajo, la descripción, si aparece en la ficha Modelo o Presentación, etc. La siguiente tabla muestra las propiedades del espacio de trabajo de AutoCAD clásico tal y como aparecen en el panel Propiedades.
Para cambiar las propiedades de una paleta
Muchas ventanas, conocidas como paletas, se pueden definir como fijas, ancladas o flotantes. Es posible definir el tamaño, la ubicación o el aspecto de estas ventanas cambiando sus propiedades en el panel Contenido de espacio de trabajo del editor Personalizar interfaz de usuario. Estas ventanas incluyen:
- Parámetros avanzados de modelizado
- Línea de comando
- Centro de controles
- Administrador de Conexión BD
- DesignCenter
- Referencias externas
- Luces en modelo
- Materiales
- Administrador de conjuntos de marcas de revisión
- Propiedades
- Calculadora rápida
- Administrador de conjuntos de planos
- Propiedades de sol
- Paleta de herramientas
- Administrador de estilos visuales
La tabla siguiente muestra las propiedades de Paleta de herramientas tal como aparecen en el panel Propiedades.
Cambio de las propiedades de una barra de herramientas
Las barras de herramientas se pueden definir como ancladas o flotantes. Es posible definir el tamaño, la ubicación o el aspecto de las barras de herramientas cambiando sus propiedades en el panel Contenido de espacio de trabajo del editor Personalizar interfaz de usuario.
Importación de un espacio de trabajo a un archivo CUI principal
Los espacios de trabajo en archivos CUI parciales los ignora el archivo CUI principal, incluso aunque se cargue el archivo CUI parcial en el archivo CUI principal. Es posible importar un espacio de trabajo al archivo CUI principal utilizando la ficha Transferir del editor Personalizar interfaz de usuario.
Establecimiento de un espacio de trabajo por defecto
Los espacios de trabajo de los archivos CUI se pueden establecer por defecto. Esto identifica el espacio de trabajo del archivo CUI que debe restablecerse al cargar el archivo CUI en el programa por primera vez o tras haber cargado el archivo CUI con el comando
-
Definición de las opciones de la interfaz en el Manual del usuario -
Para crear un espacio de trabajo utilizando el editor Personalizar interfaz de usuario (Procedimiento)
-
Para crear un espacio de trabajo utilizando la barra de herramientas Espacio de trabajo (Procedimiento)
-
Para cambiar las propiedades de un espacio de trabajo (Procedimiento)
-
Para mostrar menús desplegables en la barra de menús (Procedimiento)
-
Para volver a colocar los menús desplegables en la barra de menús (Procedimiento)
-
Para mostrar barras de herramientas (Procedimiento)
-
Para cambiar las propiedades de una barra de herramientas (Procedimiento)
-
Para mostrar paneles del centro de controles (Procedimiento)
-
Para reubicar un panel del centro de controles en la ventana Centro de controles (Procedimiento)
-
Para cambiar las propiedades de una paleta (Procedimiento)
-
Para duplicar un espacio de trabajo (Procedimiento)
-
Para establecer un espacio de trabajo como el actual (Procedimiento)
-
Para establecer un espacio de trabajo por defecto (Procedimiento)
-
Para restablecer un espacio de trabajo con un modificador de la línea de comando (Procedimiento)
-
Para importar un espacio de trabajo en un archivo CUI principal (Procedimiento)


