 |
The Menu Browser |
Browse the drop-down menus, or enter part of a command name to search for the command you want.
You can also browse for recent documents, currently open documents, and commands recently executed from the menu browser. |
 |
Quick Access Toolbar |
Get easy access to commands you use frequently. By default, the Quick Access Toolbar contains icons for New, Open, Save, Plot, Undo, and Redo. Add commands to the Quick Access Toolbar using the shortcut menus on the menu browser and toolbars. |
 |
InfoCenter |
Type a question and click the magnifying glass to search multiple sources, including the User's Guide, Reference Guide, and Knowledge Base.
You can also receive information from RSS feeds to which you subscribe or feeds published by your CAD Manager. |
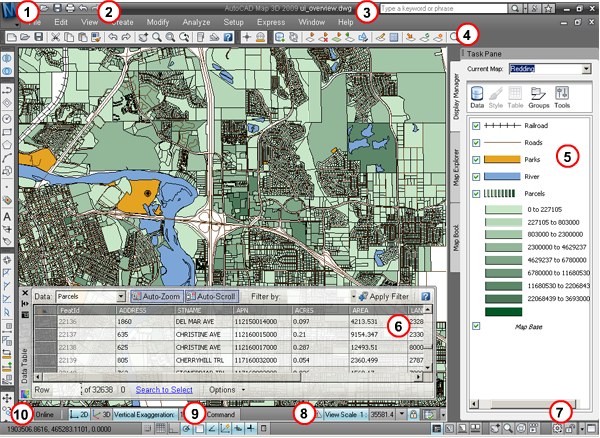 |
 |
Status Bar |
View the coordinate values of your cursor, change vertical exaggeration, view current warnings, choose model and layout tabs, lock the toolbar postions, toggle the display of tools to view more of your drawing, and view or change other settings. |
 |
Command Line |
You can run many commands by typing the command name and pressing ENTER. When you start typing, a tooltip appears near the cursor to display the command prompts.
To display the command line window, click the Command button. |
 |
View Scale |
View and set the scale ranges for your styles.
You can link view scales to zoom levels by clicking the open lock icon. When the lock is closed, your defined styles display as you adjust the zoom or select a scale. |
|
 |
Map 3D Toolbars |
Map 3D provides a number of toolbars to give you quick access to commonly used commands. The Standard toolbar provides access to standard operations such as pan and zoom. Other toolbars provide access to commands for connecting to data, creating and editing features, and creating and editing objects.
|
 |
Task Pane |
The Task Pane provides centralized access to the tasks and tools you need to create, manage, display, and publish maps. It contains 3 tabs:
- Use the Display Manager to add data to your map and style and theme the data.
- Use Map Explorer to manage the data included in your current map.
- Use Map Book to create printed maps, map books, and multi-page DWFs from styled maps.
|
 |
Data Table |
View information about the features in your drawing.
|
 |
Workspace Picker |
Workspaces are sets of menus and toolbars that are organized so that you can work in a custom, task-oriented drawing environment. When you use a workspace, only the menus, toolbars, and tables specified in that workspace are shown in the interface.
- Map 3D Geospatial -- contains commands for working with geospatial features.
- Map 3D for Drawings -- optimized for working with drawing objects.
- Map Classic -- maintains the AutoCAD menus and adds specific mapping commands to the Map menu.
|
|