-
依次单击
“工具”菜单
 “自定义”
“自定义” “界面”
。
在命令提示下,输入 cui。
“界面”
。
在命令提示下,输入 cui。
- 在“自定义用户界面”编辑器的“自定义”选项卡的“命令列表”窗格或“<文件名> 中的自定义”窗格中,单击一个命令以显示“按钮图像”窗格(位于右上角)。
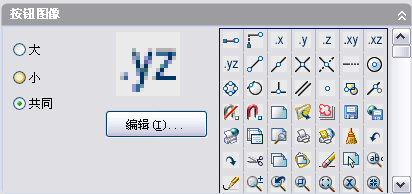
- 在“按钮图像”窗格中,单击与要创建的按钮外观最相似的按钮。单击“编辑”。 提示如果要使用空白图像,请在“按钮图像”窗格下的列表中选择任一图像。单击“编辑”以启动“按钮编辑器”。在“按钮编辑器”中,单击位于左侧的“清除”。
- 在“按钮编辑器”中,使用“铅笔”、“直线”、“圆”和“删除”按钮,创建或编辑按钮图像。要使用颜色,请从调色板中选择颜色,或单击“其他”以打开
“选择颜色”对话框。 - “铅笔”按钮。以选定的颜色每次编辑一个像素。拖动定点设备,可以同时编辑多个像素。
- “直线”按钮。以选定的颜色创建直线。单击并按住鼠标左键以设置直线的第一个端点。拖动以绘制直线。释放鼠标键,完成直线的绘制。
- “圆”按钮。以选定的颜色创建圆。单击并按住鼠标左键以设置圆的圆心。拖动以设置半径。释放鼠标键,完成圆的绘制。
- “删除”按钮。每次将一个像素的颜色重置为白色。
注意用户不能编辑弹出按钮。 - 要将自定义的按钮保存为 BMP 文件,请单击“保存”。使用“另存为”可以用其他名称保存该按钮。将新的按钮图像保存到以下位置:
C:\Documents and Settings\<用户配置名>\Application Data\Autodesk\<产品名>\<版本号>\<语言>\Support\Icons
注意只能以 BMP(*.bmp、*.rle 或 *.dib)格式保存按钮。保存按钮图像时,“按钮编辑器”默认将其保存到“选项”对话框“文件”选项卡上“自定义图标位置”下定义的文件夹中。在后续版本中,可以使用“移植自定义设置”对话框来移植放置在该文件夹中的按钮图像文件。






